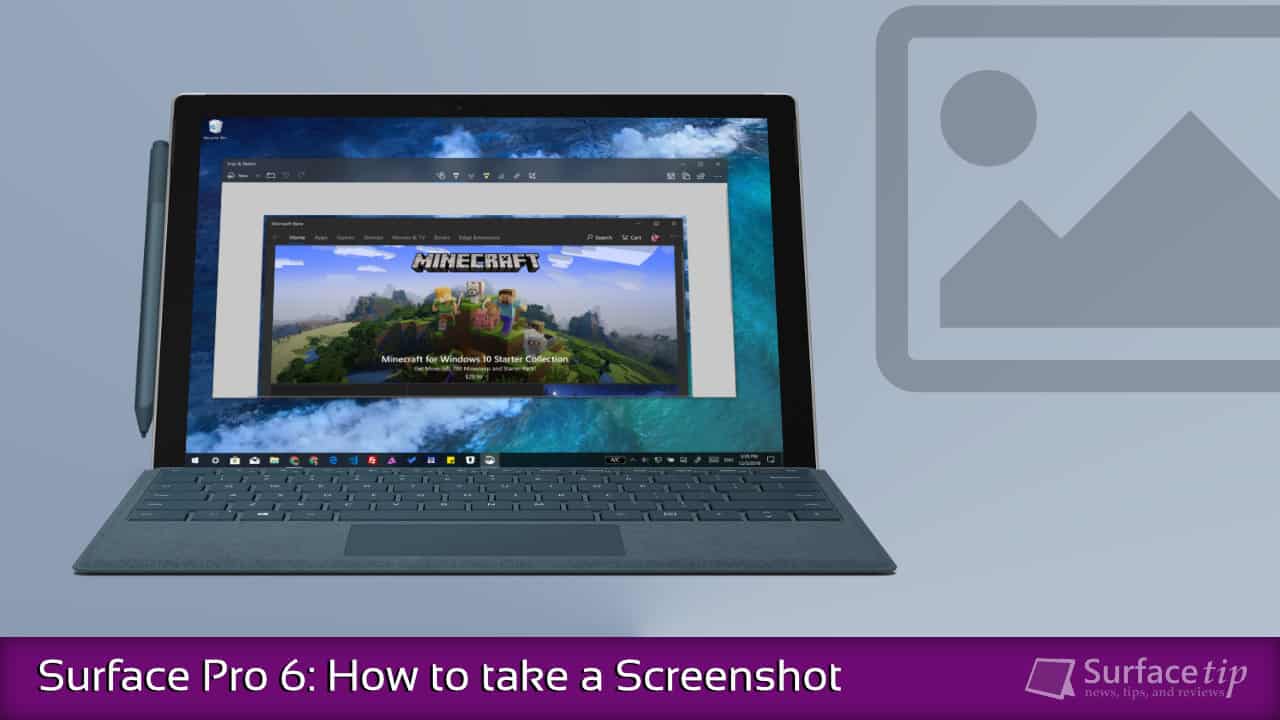
How to screenshot on Surface Pro 6 the 6 fast and easy ways
Option 3. Screenshot on Surface Pro Using Buttons. Or you can use Surface Pro buttons to take a screenshot. Press and hold the Power/Windows logo button and the Volume Down button. Then, it takes the screenshot of your active screen and saves the screenshot to the device folder as an image. Part 2.
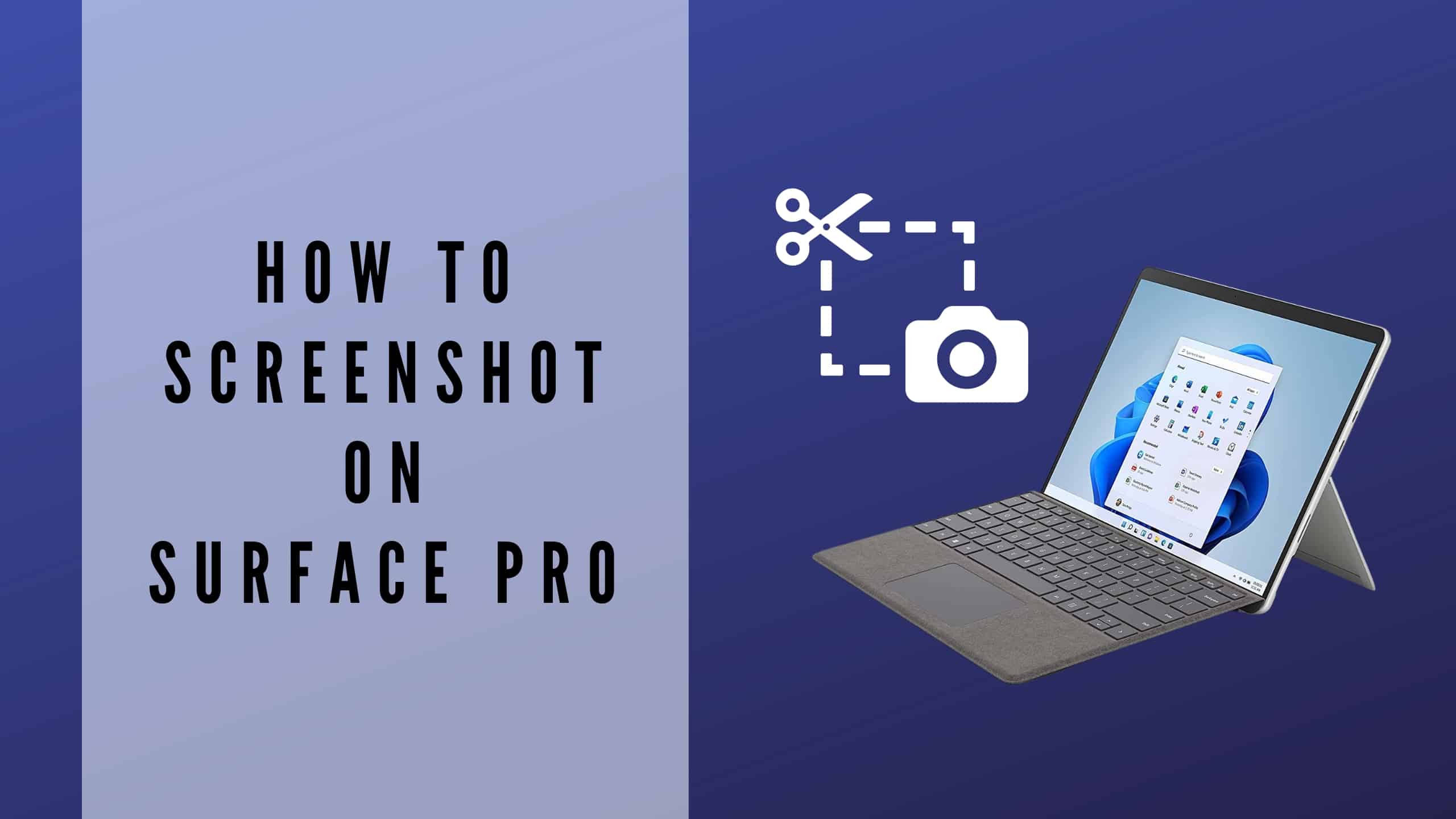
6 Ways to Take a Screenshot on Microsoft Surface Pro WorldofTablet
You can take a screenshot on a Surface Pro tablet in a few different ways. Without a keyboard, on recent Surface Pro tablets, you can take a screenshot using the Power and Volume Up.
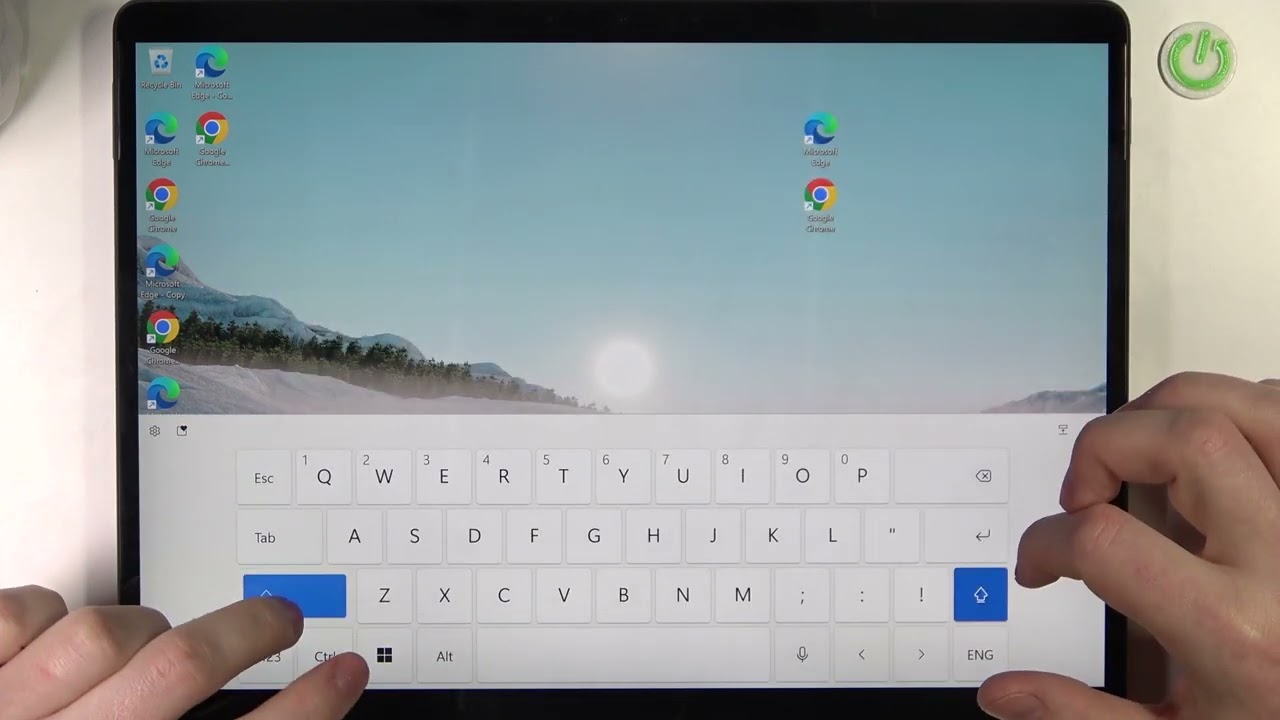
Microsoft Surface Pro 8 How To Take Screenshot YouTube
These tools can enhance your screenshot capturing experience and provide more flexibility in capturing and editing screenshots on your Surface Pro. One popular third-party screenshot tool is Snagit. Snagit offers a wide range of features, including the ability to capture a specific region, window, or scrolling area.

How to Screenshot on Surface Pro Laptop TechPlip
Screenshot Microsoft Surface Pro How to Take a Screenshot with a Pen on a Microsoft Surface Pro. The passing of years has seen a steady improvement in the performance of the Surface Pen, especially on Windows 10.Part of this development includes the addition of a new feature called Screen Sketch to commemorate the Windows 10 Anniversary Update.This feature records the device's screen and.
:max_bytes(150000):strip_icc()/002_take-screenshot-on-surface-pro-8-5210389-7f6b57a4dd62414b8906db4fd157be7f.jpg)
How to Screenshot on a Surface Pro 8
If you have the Surface Pen stylus, you can take screenshots on a Surface Pro in mere seconds. Just prepare your screen with whatever it is you want to capture, then double-press the top button on the pen.

How To Take A Screenshot On Surface Pro howto
Quickly take a screenshot in one of two ways: Select Start , enter Snipping Tool in the search bar, and select it from the results. See Use Snipping Tool to capture screenshots for more information. Open Snipping Tool Press the Windows logo key + Shift + S. To record your screen: Note: Windows 11 users can use Snipping Tool.

How to Take a Screenshot on a Surface Pro Tablet
Press PrtScn to take a screenshot and save it to the Surface Pro 8 clipboard. Press Win + PrtScn to take a screenshot and immediately save it as an image to Pictures > Screenshots. Press Win + Shift + S to open the Snipping Tool for precise screenshots and image editing. This article explains how to take screenshots on a Surface Pro 8.
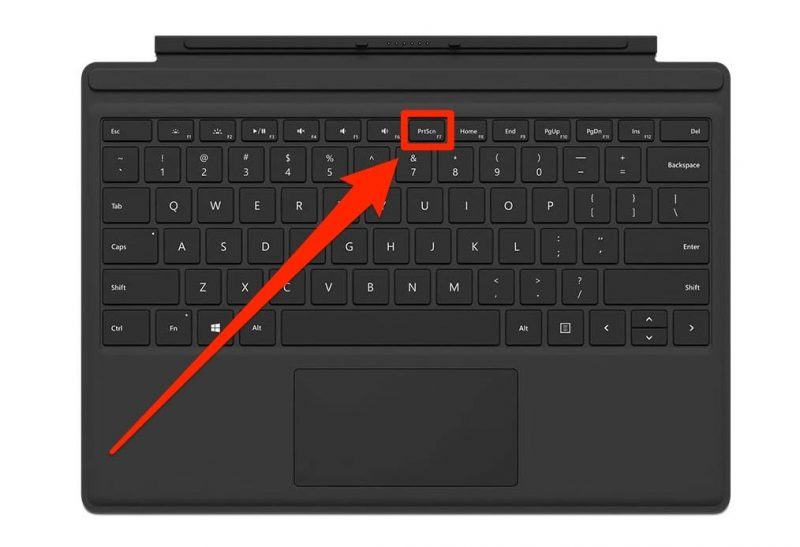
How to take a screenshot on any Surface Pro tablet in 2 ways
Press Power + Volume Up to take a full screenshot on Surface Pro. For older models, use Win + Volume Down. Another way to get a screenshot is to double-click the Surface Pen's top button. If you have a keyboard attached, press PrtScn, or Win + Shift + S for advanced screen capturing options. This article covers the various processes for taking.
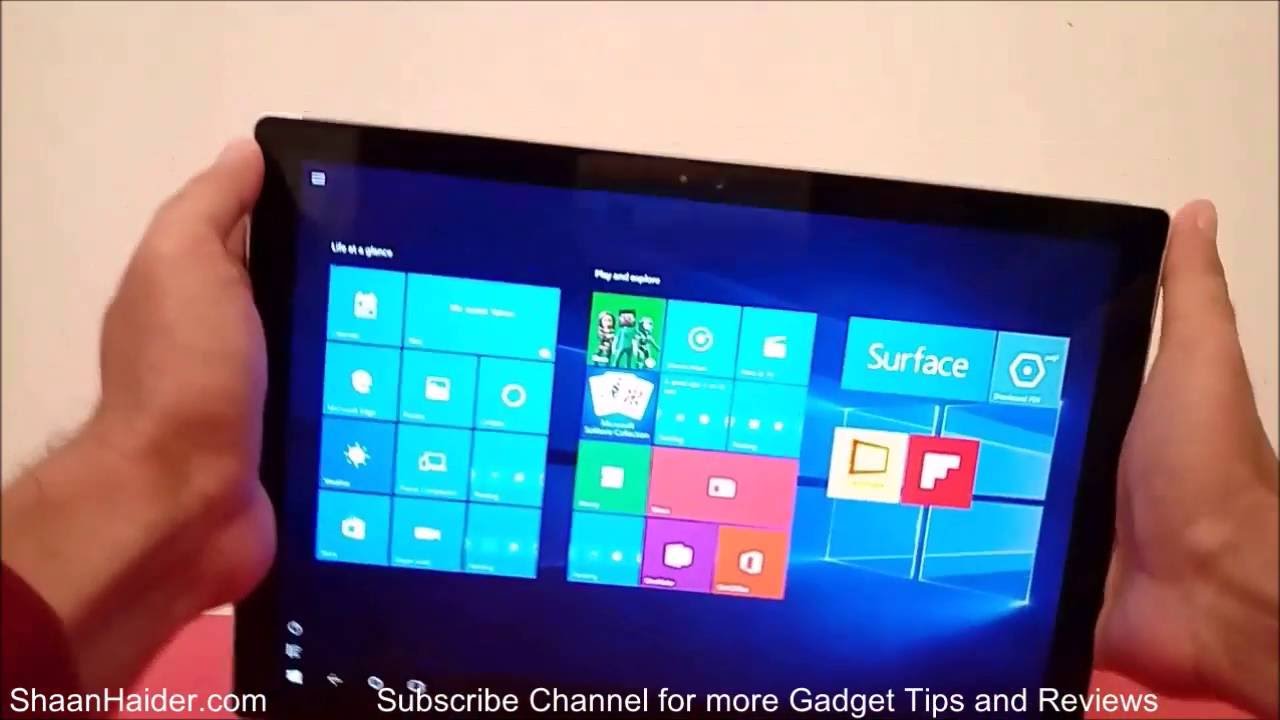
Microsoft Surface Pro 4 How to Take Screenshot (Two Methods) YouTube
Part 3. How to Screenshot Surface Pro with Keyboards. Microsoft Surface Pro equipped with Type Cover can be captured the screenshot with the keyboard combinations. Similar to other Windows computers, you can use the PrtScn key to make it. This way of taking a screenshot applies to the Surface Pro devices with the keyboard accessory.
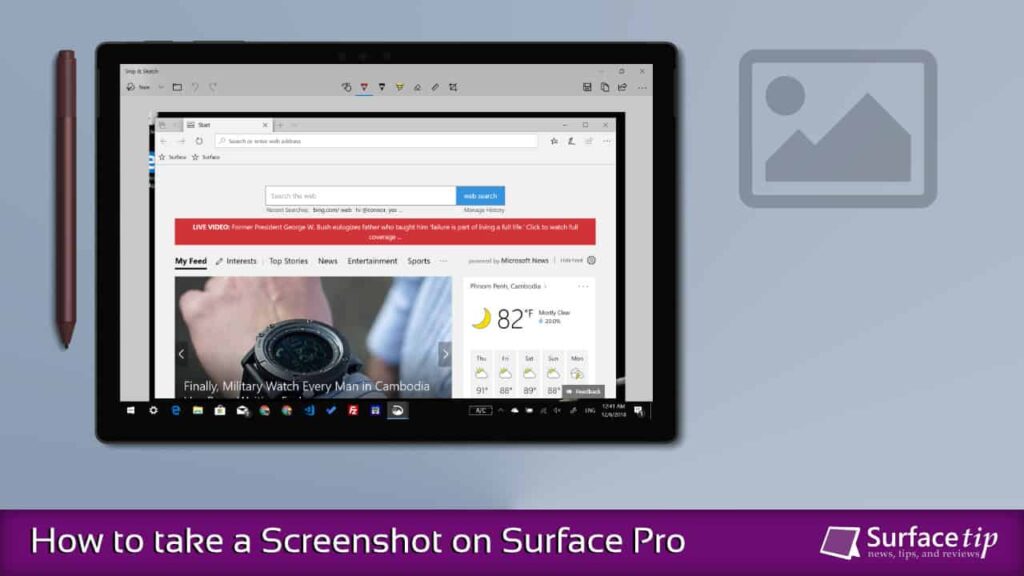
The 6 easy ways to take a screenshot on Surface Pro
Press and hold the power button, then press the volume up button on the side of the display. Pressing both at the same time will automatically take and save the screenshots. You can then find them.

How to Take Screenshots on Surface Pro 4
If you have a keyboard attached to your Surface Pro, press the Print Screen (PrtSn) key. If you use a Surface pen, press and release the eraser button twice, rapidly. You can also use the Snipping Tool, which is built into Windows, to grab a screenshot.
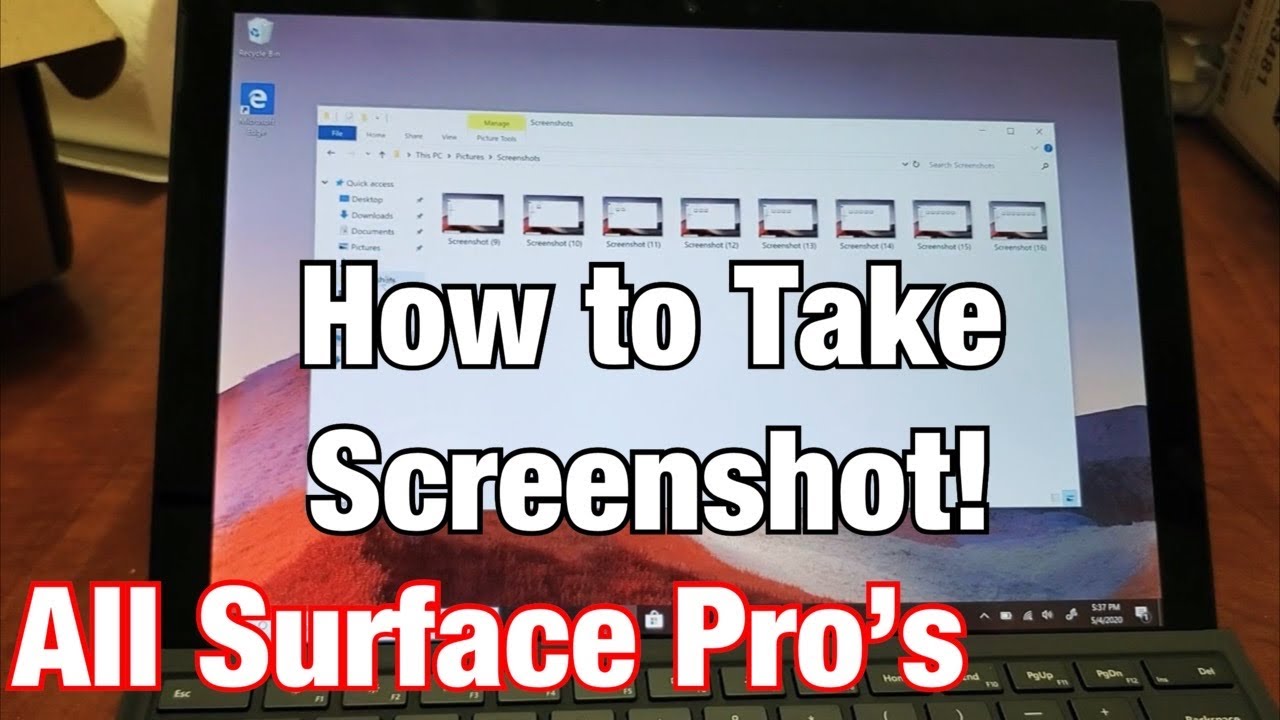
All Surface Pros How to Take a Screenshot (Print Screen, Screen Capture) YouTube
On a Surface Pro 4 or newer, all you need to do is press the PrtScn button a single time on your Type Cover. This button is quite easy to find, and can be located within the top row of keys, right next to the home button. When pressed, it will capture and copy the entire screen.

How To Take A Screenshot On Surface Pro howto
On the Surface Pro Tablet, you can take screenshots using keyboard shortcuts, the snipping tool, or even the Xbox Game Bar. We'll show you how to utilize all these methods to take a screenshot or even a screen recording on your Surface device. Taking a Screenshot Using Button Combinations

How to take a screenshot on any Surface Pro tablet in 2 ways Business Insider India
Microsoft Surface Pen But what if you want to take a screenshot on a tablet? Most methods for doing so feature capturing an image via a button combination or tool. For Microsoft Surface.
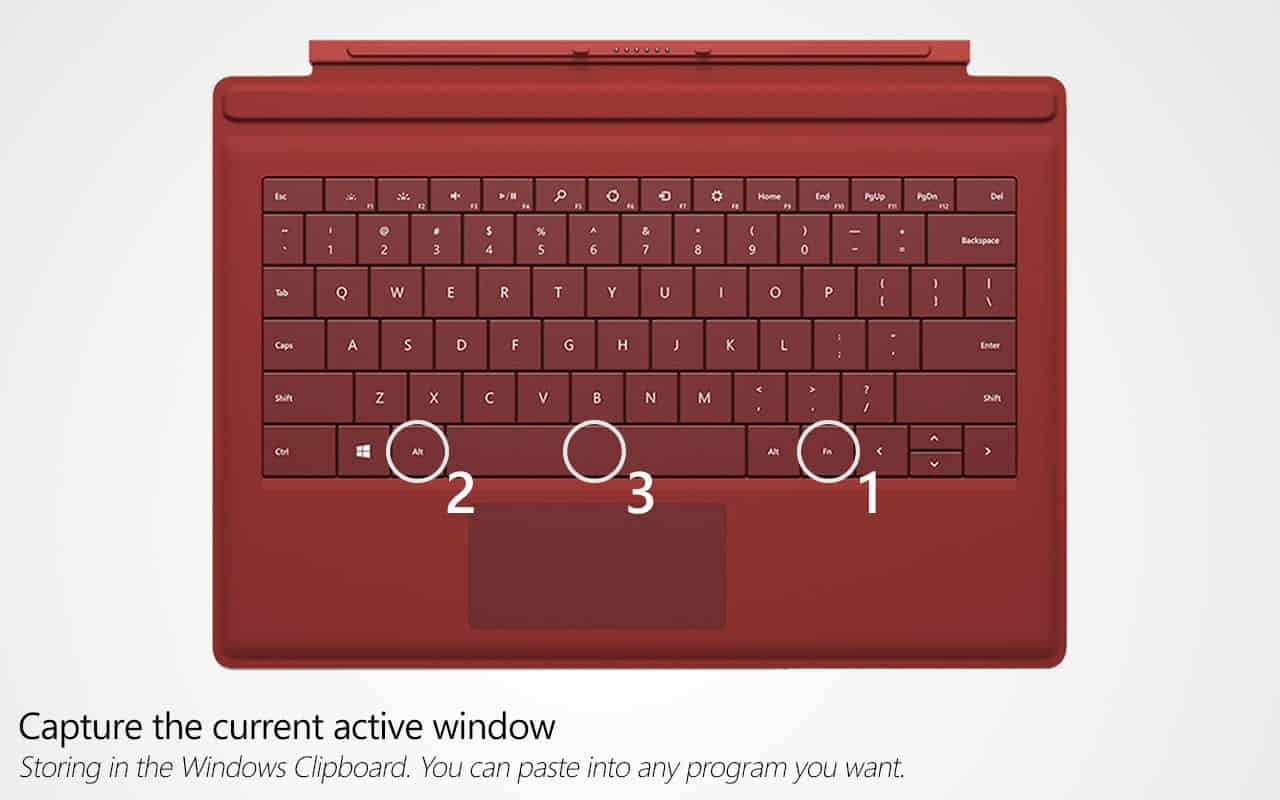
How to take a screenshot on Microsoft Surface SurfaceTip
All of the above methods work for the Surface Pro 4 or Surface Book—but there's a slight change to Method 1. Since the Windows logo doesn't appear on the display of these devices, hold the power button down and then press the volume-down button to take a screenshot. The screenshot will be saved in the Screenshots folder under "This PC."

The 6 easy ways to take a screenshot on Surface Pro
To access your screenshots on your Surface Pro, follow these steps: In the Windows search bar, type File Explorer Select the File Explorer application. In the side bar on the left, select the.